
While some of the settings for your ECOM site have to be configured by staff at Micronet, there are quite a few that you can configure yourself, e.g. whether products are displayed in list view or grid view, where item images are displayed in the item details panel, what properties are displayed on the checkout screen, and the company email addresses.
To set your company settings for ECOM:
Refer to "Admin".

Micronet displays the Company Settings screen.
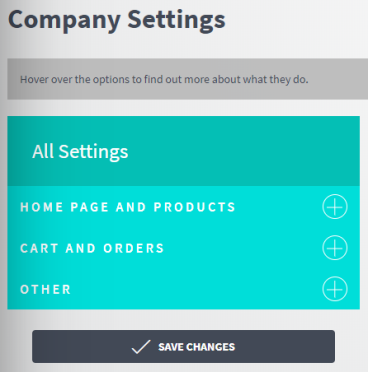
|
|
Field |
Value |
|---|---|---|
|
|
Show Category Tree |
Tick this box if you want to show the category tree on the home page, or untick it to hide the category tree. |
|
|
Keyword Search |
Tick this box if you want the keyword search button to be displayed at the top of the screen, or untick it to remove that button.
|
|
|
Show Backorders |
Tick this box if you want the Back Orders tab to be displayed on the My Account screen. You would untick this box if you don't allow backorders. |
|
|
Stock on Hand Status |
Tick this box if you want the stock on hand status of products to be displayed, or untick it to hide this status. |
|
|
Default Product View Type |
By default, the view is set to Table (list view). You can change it to Grid view if you want to display larger images. |
|
|
Item Image Position |
By default, item images are displayed at the Top of the item details panel, but can display them at the Bottom. |
|
|
Items Per Page |
By default when users search for a product, Micronet returns all search results with no limitations on page size. This setting allows you to set a page size / number of records to be returned, e.g. 20 or 50, speeding up the time taken to display the search results where speed is an issue. Note that this setting also applies to the items displayed when users select a category. |
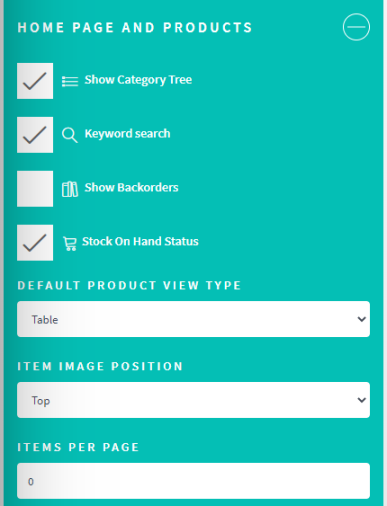
|
|
|
Technical Tip If you hover over a setting, a pop-up description is displayed.
|
|
|
Field |
Value |
|---|---|---|
|
|
Mandatory Order Numbers |
Tick this box if you want to enforce mandatory order numbers in the Order Numbers field on the Confirm Delivery Details screen. |
|
|
Show Weight |
Tick this box if you want the Approx. Weight field displayed at the top of the screen, which totals item weights as users add items to their order.
|
|
|
Due Date |
Tick this box if you want the Delivery Date field displayed on the Confirm Delivery Details screen. |
|
|
Special Instructions |
Tick this box if you want the Special instructions field displayed on the Confirm Delivery Details screen. |
|
|
Save Special Instructions Button |
Tick this box if you want the Save my special Instructions for future orders checkbox displayed on the Confirm Delivery Details screen. |
|
|
Shipment Quantity |
Tick this box if you want the shipment quantity displayed in the Upcoming Shipments section of the tile company item details panel – see "Tile Company Item Panel". |
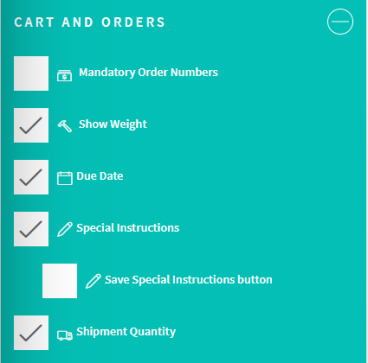
|
|
Field |
Value |
|---|---|---|
|
|
|
Enter the email address of a site administrator that all new user registrations will be sent to. Emails are also sent to this address when a user selects the general Email Inquiry button – see "Sending Email Inquiries". |
|
|
Product Inquiry Email |
Enter the email address that all product inquiries will be sent to – see "Placing an Order in List View" and "Placing an Order in Grid View". |
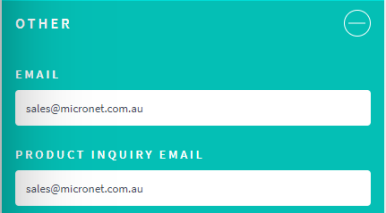
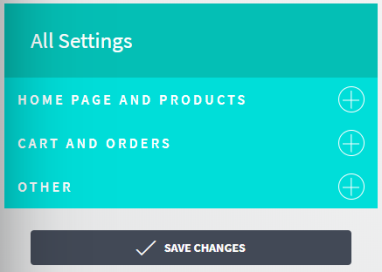
Micronet displays a message prompting you to log out to refresh your ECOM site.

You need to log out of ECOM for your changes to take effect. Any users that are currently logged in will not see the changes until the next time they log in.
|
|
|
Technical Tip You might also need to clear your website cache by pressing Ctrl + Shift + Del. |